weblin の基本動作
このページでは、weblin を使った基本動作について説明しています。
(用語:アバターメニュー … アバターを右クリックして出すメニュー、
アシスタントメニュー … タスクトレイの weblin アイコンを右クリックして出すメニュー)
全てのウィンドウからアバターを退場させたい場合には、アシスタントメニューで「Leave all」を選びます。
特定のサイトからアバターを一時的に退場させる場合には、アバターメニュー「Location」から「Leave」を選びます。また、特定のサイトではつねに退場させておくという場合には、アバターメニュー「Location」から「Leave forever」を選んで下さい。
ウェブブラウザ(IE や Firefox)でページに移動した場合には、アバターも連動してサイトを移動します。「同じ相手とチャットをしながらウェブサーフィンも楽しみたい」という場合には、アシスタントメニューで「Stay」にチェックを入れることで、アバターの属するサイトを固定することができます。サイト固定を解除するには、再び「Stay」をクリックしてチェックをはずしてください。
サイトに入場したまま、席を離れることも可能です。アバターメニュー「Status」の説明を参考にしてください。
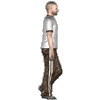
他人のアバターもドラッグ&ドロップで場所を移動することができます。複数のアバターが重なって見づらい場合に、便利です。この他人のアバターの移動は、自分のブラウザ内だけのことで、移動された本人や他のユーザーには分かりません。
自分や他人のアバターが重なって困る場合には、アバターをダブルクリックして、一時的にアバターを非表示にすることも可能です。キャラクターは名前だけになります。元に戻したい場合には、その名前を再びダブルクリックしてください。
チャットバルーンは自分のもの、他人のものともに、吹き出しの上部をドラッグ&ドロップすることで移動することが可能です。バルーンが重なってしまって、メッセージが見づらいときに使います。他のユーザーにはこのバルーンの移動は見えません。
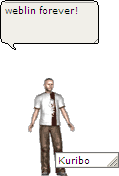
チャットウィンドウを使うと、自分のメッセージ、他人のメッセージの時系列が理解しやすくなります。他人のメッセージを見逃すこともなくなりますね。ウィンドウはアバターメニューで「Chat window」を選ぶか、Ctrl キーを押しながらアバターをダブルクリックすると、表示することができます。もちろん、このチャットウィンドウからもメッセージが送信できます。
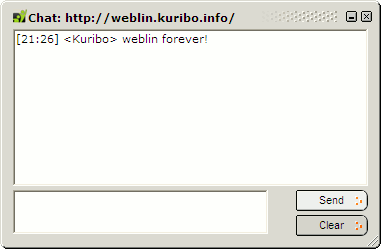
ちなみに、メッセージに改行を含めたい場合は、チャットバルーン、チャットウィンドウともに「Ctrl キー + Enter キー」を押すことで、改行が入力されます。
チャットでは、アバターメニュー「Say」を使って定型文の送信も行えます。アバターメニューの説明を参考にしてください。
(用語:アバターメニュー … アバターを右クリックして出すメニュー、
アシスタントメニュー … タスクトレイの weblin アイコンを右クリックして出すメニュー)
サイトへの入場・退場
ブラウザで見ているサイトに weblin のアバターを入場させるには、アシスタントメニューから「Start weblin」を選択します。「Leave all」や「Stay」にチェックが入っていれば、はずしておいてください。全てのウィンドウからアバターを退場させたい場合には、アシスタントメニューで「Leave all」を選びます。
特定のサイトからアバターを一時的に退場させる場合には、アバターメニュー「Location」から「Leave」を選びます。また、特定のサイトではつねに退場させておくという場合には、アバターメニュー「Location」から「Leave forever」を選んで下さい。
ウェブブラウザ(IE や Firefox)でページに移動した場合には、アバターも連動してサイトを移動します。「同じ相手とチャットをしながらウェブサーフィンも楽しみたい」という場合には、アシスタントメニューで「Stay」にチェックを入れることで、アバターの属するサイトを固定することができます。サイト固定を解除するには、再び「Stay」をクリックしてチェックをはずしてください。
サイトに入場したまま、席を離れることも可能です。アバターメニュー「Status」の説明を参考にしてください。
移動する
自分のアバターはドラッグ&ドロップで、移動させることが可能です。アバターが 3D の場合、歩いている動作のアニメーションが表示されます。この移動は他のユーザーにも見えています。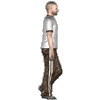
他人のアバターもドラッグ&ドロップで場所を移動することができます。複数のアバターが重なって見づらい場合に、便利です。この他人のアバターの移動は、自分のブラウザ内だけのことで、移動された本人や他のユーザーには分かりません。
自分や他人のアバターが重なって困る場合には、アバターをダブルクリックして、一時的にアバターを非表示にすることも可能です。キャラクターは名前だけになります。元に戻したい場合には、その名前を再びダブルクリックしてください。
チャットをする
アバター上方のチャットバルーン(吹き出し)に文字を入力し、Enter キーを押すと、そのサイトにいる全てのユーザーにそのメッセージが送信されます。自分のアバターの上方にバルーンがない場合、アバターメニューから「Chat balloon」を選択するか、Shift キーを押しながらアバターをダブルクリックすることで、バルーンを表示させることができます。チャットバルーンは自分のもの、他人のものともに、吹き出しの上部をドラッグ&ドロップすることで移動することが可能です。バルーンが重なってしまって、メッセージが見づらいときに使います。他のユーザーにはこのバルーンの移動は見えません。
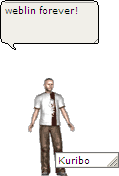
チャットウィンドウを使うと、自分のメッセージ、他人のメッセージの時系列が理解しやすくなります。他人のメッセージを見逃すこともなくなりますね。ウィンドウはアバターメニューで「Chat window」を選ぶか、Ctrl キーを押しながらアバターをダブルクリックすると、表示することができます。もちろん、このチャットウィンドウからもメッセージが送信できます。
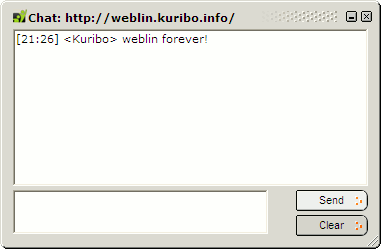
ちなみに、メッセージに改行を含めたい場合は、チャットバルーン、チャットウィンドウともに「Ctrl キー + Enter キー」を押すことで、改行が入力されます。
チャットでは、アバターメニュー「Say」を使って定型文の送信も行えます。アバターメニューの説明を参考にしてください。

