アシスタントメニュー
このページでは、タスクトレイの weblin アイコンをクリックして出すメニューについて、説明します。weblin の常駐ソフトを「weblin Assistant」と呼ぶようなので、このメニューのことを便宜上「アシスタントメニュー」と呼んでおきます。
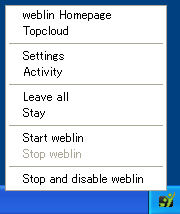
weblin Homepage … ウェブブラウザで weblin サイトを開きます。アバターを移動させたくない場合には、先に後述の「Stay」にしておきましょう。
Topcloud … ウェブブラウザで weblin サイトのトップクラウドページ(アバターが集まっているサイトの紹介ページ)を開きます。
Settings … オプション設定の「Settings」タブを開きます。
Activity … ブラウザウィンドウ(タブではなく)を複数開いていて、アバターの会話やアクションがあった場合に、それがどのウィンドウで起こったものかを知ることができます。
Leave all … アバターを全てのウィンドウから退場させます。チェックをはずすと、再びアバターを入場させられるようになります。
Stay … ウェブブラウザでサイトを移動しても、アバターを移動させないようにします。チェックが入っていないと、ブラウザの移動先にアバターも自動的に移動します。
Start weblin … weblin のログイン画面を開きます。オプション設定「Settings」タブで「Login Automatically(自動ログイン)」が設定されている場合には、ログイン画面は開かれずにそのままログインします。
Stop weblin … weblin からログアウトします。
Stop and disable weblin … ログアウトし、weblin ソフトを停止します。次回も自動的に weblin を常駐させる場合には「YES」ボタンを押してください。「NO」ボタンを押すと、次回から weblin 常駐ソフトが起動されなくなります。注意してください。
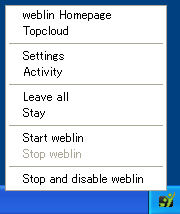
weblin Homepage … ウェブブラウザで weblin サイトを開きます。アバターを移動させたくない場合には、先に後述の「Stay」にしておきましょう。
Topcloud … ウェブブラウザで weblin サイトのトップクラウドページ(アバターが集まっているサイトの紹介ページ)を開きます。
Settings … オプション設定の「Settings」タブを開きます。
Activity … ブラウザウィンドウ(タブではなく)を複数開いていて、アバターの会話やアクションがあった場合に、それがどのウィンドウで起こったものかを知ることができます。
Leave all … アバターを全てのウィンドウから退場させます。チェックをはずすと、再びアバターを入場させられるようになります。
Stay … ウェブブラウザでサイトを移動しても、アバターを移動させないようにします。チェックが入っていないと、ブラウザの移動先にアバターも自動的に移動します。
Start weblin … weblin のログイン画面を開きます。オプション設定「Settings」タブで「Login Automatically(自動ログイン)」が設定されている場合には、ログイン画面は開かれずにそのままログインします。
Stop weblin … weblin からログアウトします。
Stop and disable weblin … ログアウトし、weblin ソフトを停止します。次回も自動的に weblin を常駐させる場合には「YES」ボタンを押してください。「NO」ボタンを押すと、次回から weblin 常駐ソフトが起動されなくなります。注意してください。

