weblin のインストール
このページでは、weblin ソフトのインストール手順を紹介します。
まず、weblin のサイトを開き、セットアップファイルをダウンロードします。右側の「Download Now」ボタンを右クリックし、「対象をファイルに保存」(IE)もしくは、「名前を付けてリンク先を保存」(Firefox)します。
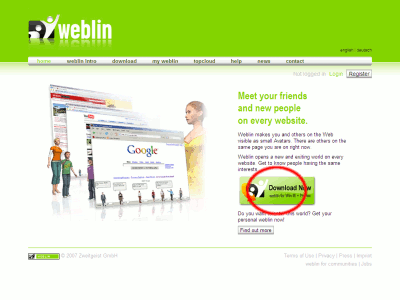
ダウンロードしたファイル「weblinInstall.exe」をダブルクリックして、起動させます。

すると次のようなウィンドウが出てくるので、ドロップダウンメニューから「English」を選択し、「OK」ボタンを押します。
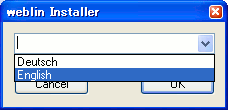
ソフトウェアの最新バージョンがダウンロードされると、ライセンスに同意するかどうかの確認画面になります。同意事項の確認後、「I accept the agreement」にチェックを入れ、「Next >」ボタンを押します。
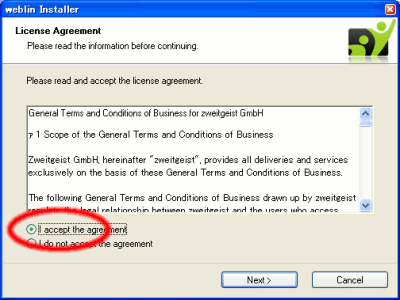
インストール先のフォルダが確認されます。そのままでよければ「Next >」ボタンを押してください。
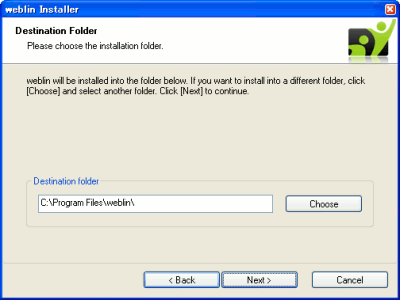
インストールの最終確認がされるので「Install」ボタンを押します。
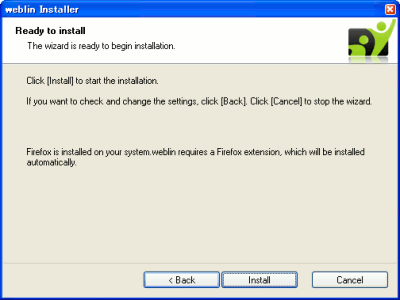
インストールの完了後、「OK」ボタンを押すと weblin ソフトが起動されます。
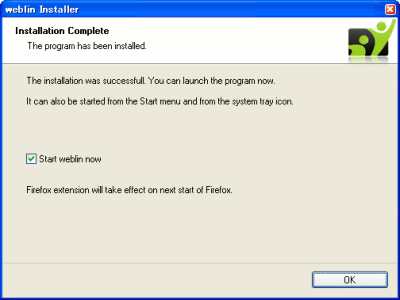
起動した weblin のウィンドウに、「weblin ユーザー登録」で登録した情報を入力します。「User Name」には登録したメールアドレスを、「Password」にはパスワードを入れてください。次回からの入力を省略したい場合には、下のチェックボックスにチェックを入れてから「Login」ボタンを押してください。
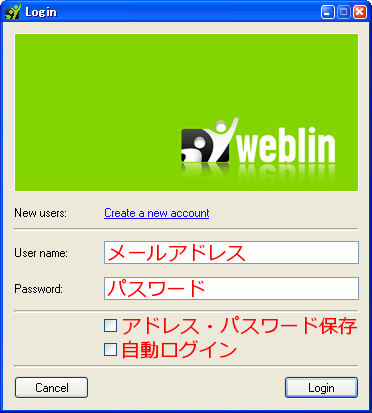
これでインストール作業はおしまいです。
まず、weblin のサイトを開き、セットアップファイルをダウンロードします。右側の「Download Now」ボタンを右クリックし、「対象をファイルに保存」(IE)もしくは、「名前を付けてリンク先を保存」(Firefox)します。
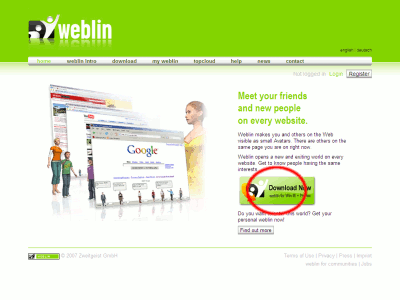
ダウンロードしたファイル「weblinInstall.exe」をダブルクリックして、起動させます。

すると次のようなウィンドウが出てくるので、ドロップダウンメニューから「English」を選択し、「OK」ボタンを押します。
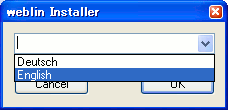
ソフトウェアの最新バージョンがダウンロードされると、ライセンスに同意するかどうかの確認画面になります。同意事項の確認後、「I accept the agreement」にチェックを入れ、「Next >」ボタンを押します。
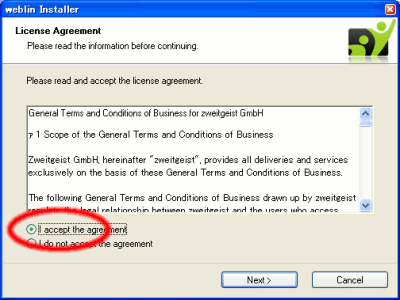
インストール先のフォルダが確認されます。そのままでよければ「Next >」ボタンを押してください。
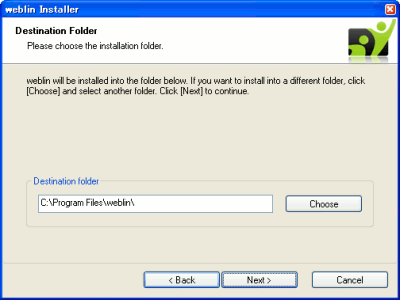
インストールの最終確認がされるので「Install」ボタンを押します。
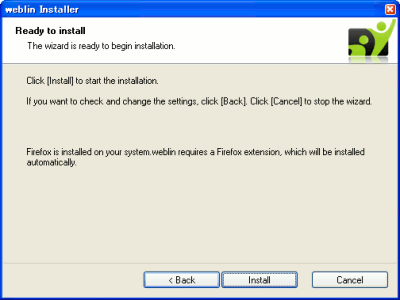
インストールの完了後、「OK」ボタンを押すと weblin ソフトが起動されます。
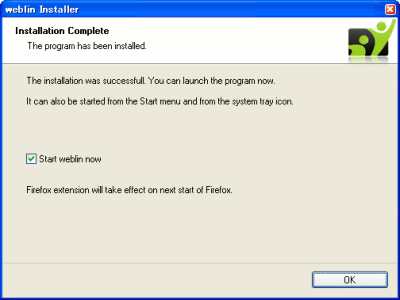
起動した weblin のウィンドウに、「weblin ユーザー登録」で登録した情報を入力します。「User Name」には登録したメールアドレスを、「Password」にはパスワードを入れてください。次回からの入力を省略したい場合には、下のチェックボックスにチェックを入れてから「Login」ボタンを押してください。
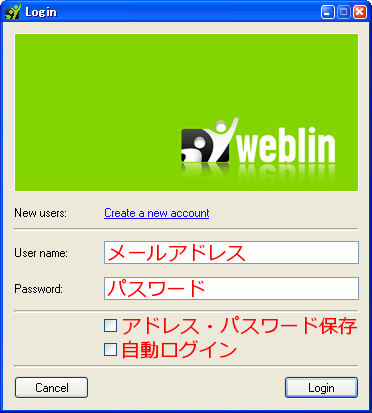
これでインストール作業はおしまいです。

