マイウェブリンショップの設定
weblin では、自分で作ったアバターを「Kala(weblin の通貨)」で販売することが可能です。このページでは、アバターを販売するマイウェブリンショップの開設方法、設定方法を説明します。
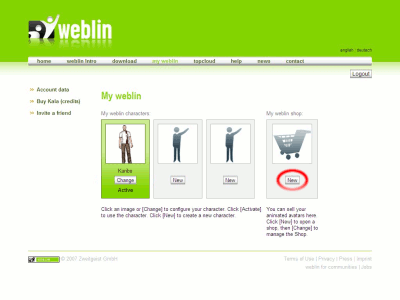
ショップの開設画面が開きます。下の画像を参考に、店舗名、店舗説明に情報を入力し、ファイルアップロードフォームから店舗のイメージ画像をアップロードします。画像は 100 x 100 ピクセルで、10 KB 以内の JPG / GIF / PNG ファイルとの指定あり。
それらの設定が出来たら、規約をよく読み「規約に同意」チェックを入れて、「Finish」ボタンを押してください。
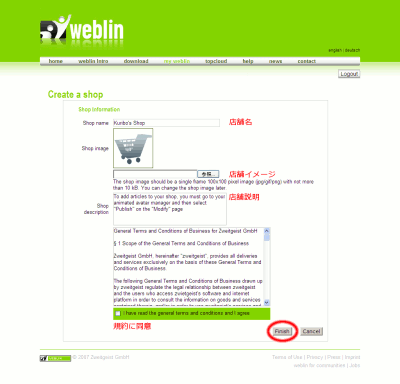
下の画面になれば、ショップの開設は終了です。
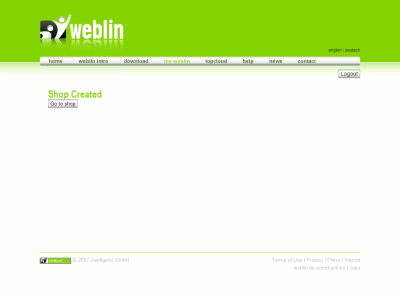
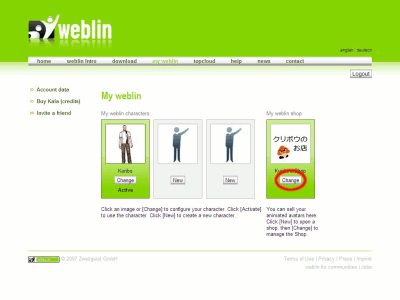
こちらがショップの設定画面です。すでに一つ、アバターを販売中です。
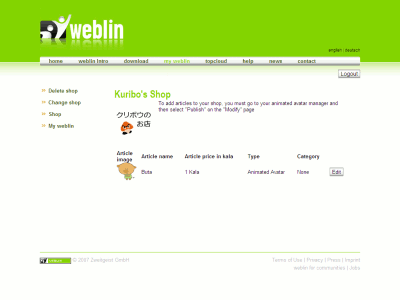
Delete shop … ショップを削除します。削除したい場合には、出てくる画面の入力フォームに「DELETE」と入力し、「Delete」ボタンを押します。
Change shop … ショップの設定変更画面を開きます。設定内容は、ショップ開設の内容と同じなので、そちらを確認してください。
Shop … ショップの商品を確認します。この画面です。
My weblin … マイウェブリンに戻ります。
Edit … 編集したい商品のボタンを押すことで、商品の名前や説明文、価格などの変更が行えます。アニメーションアバターの商品設定については、アバターの公開ページを確認してください。
この設定については、キャラクターデータ設定のページを参考にしてください。
ショップの開設
「weblin サイト」 > 「My weblin」のページで、「My weblin shop」の「New」ボタンを押します。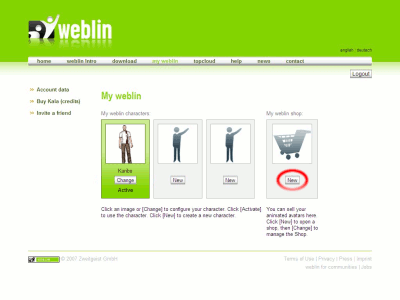
ショップの開設画面が開きます。下の画像を参考に、店舗名、店舗説明に情報を入力し、ファイルアップロードフォームから店舗のイメージ画像をアップロードします。画像は 100 x 100 ピクセルで、10 KB 以内の JPG / GIF / PNG ファイルとの指定あり。
それらの設定が出来たら、規約をよく読み「規約に同意」チェックを入れて、「Finish」ボタンを押してください。
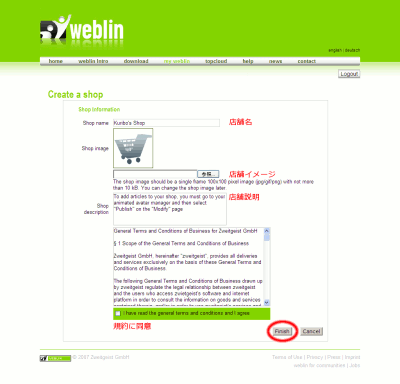
下の画面になれば、ショップの開設は終了です。
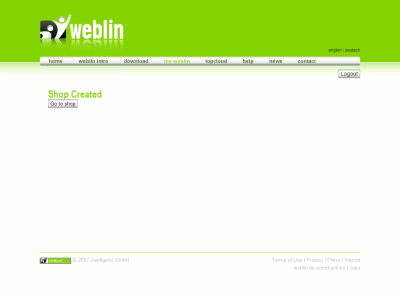
ショップの設定
続いて、マイウェブリンショップの設定の仕方を確認しておきます。「weblin サイト」から「My weblin」を開くと、先ほど開設したショップが表示されていると思います。そこで、ショップについている「Change」ボタンを押します。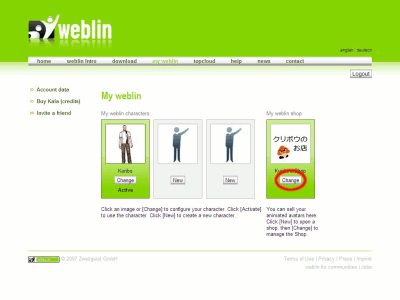
こちらがショップの設定画面です。すでに一つ、アバターを販売中です。
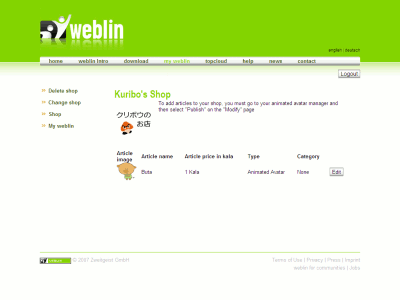
Delete shop … ショップを削除します。削除したい場合には、出てくる画面の入力フォームに「DELETE」と入力し、「Delete」ボタンを押します。
Change shop … ショップの設定変更画面を開きます。設定内容は、ショップ開設の内容と同じなので、そちらを確認してください。
Shop … ショップの商品を確認します。この画面です。
My weblin … マイウェブリンに戻ります。
Edit … 編集したい商品のボタンを押すことで、商品の名前や説明文、価格などの変更が行えます。アニメーションアバターの商品設定については、アバターの公開ページを確認してください。
ショップへのリンク表示
マイウェブリンショップを作った後には、自分のキャラクターのプロフィールにショップへのリンクを表示させる必要があります。この設定については、キャラクターデータ設定のページを参考にしてください。

